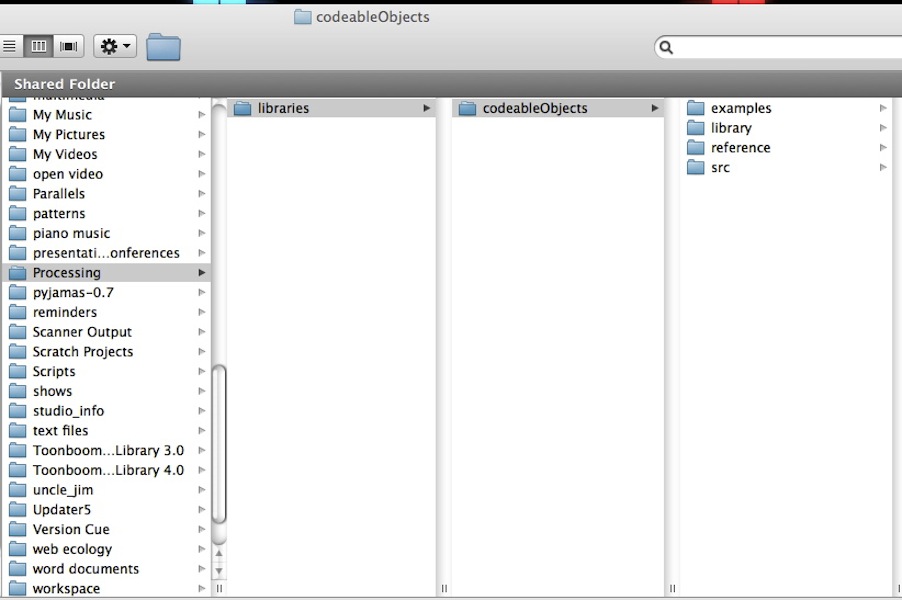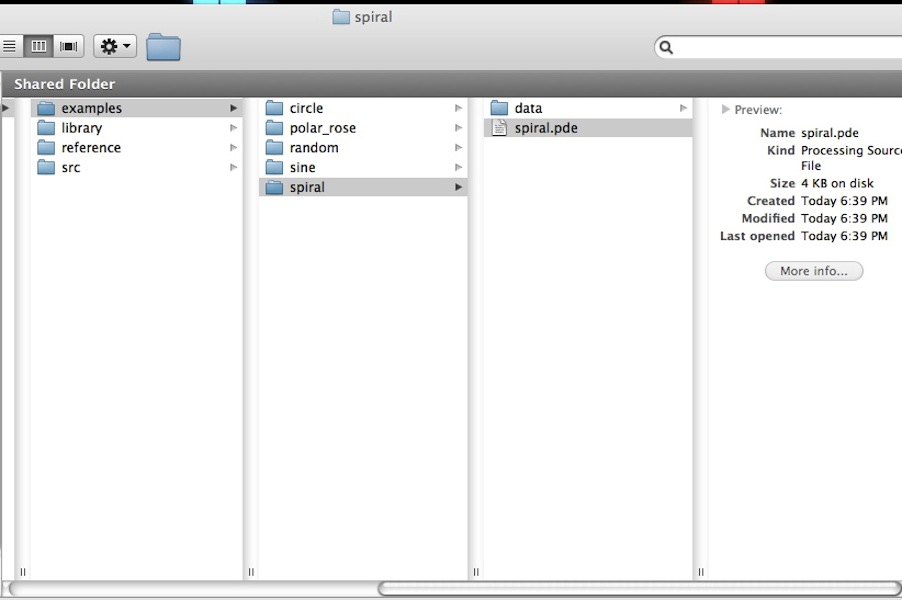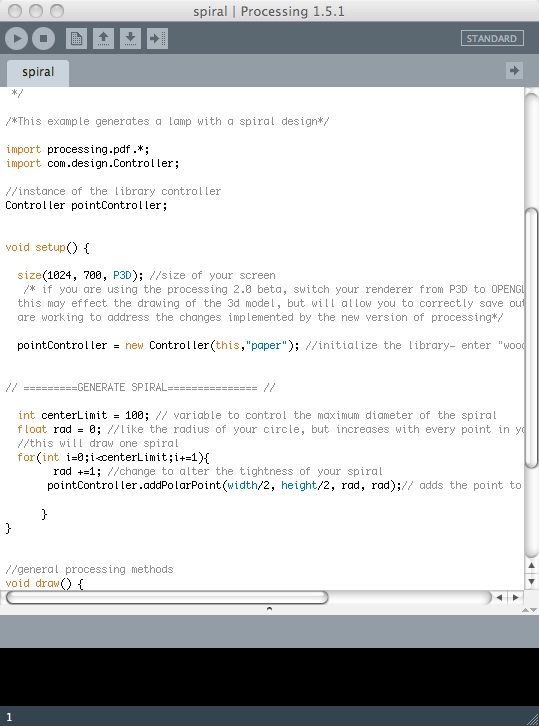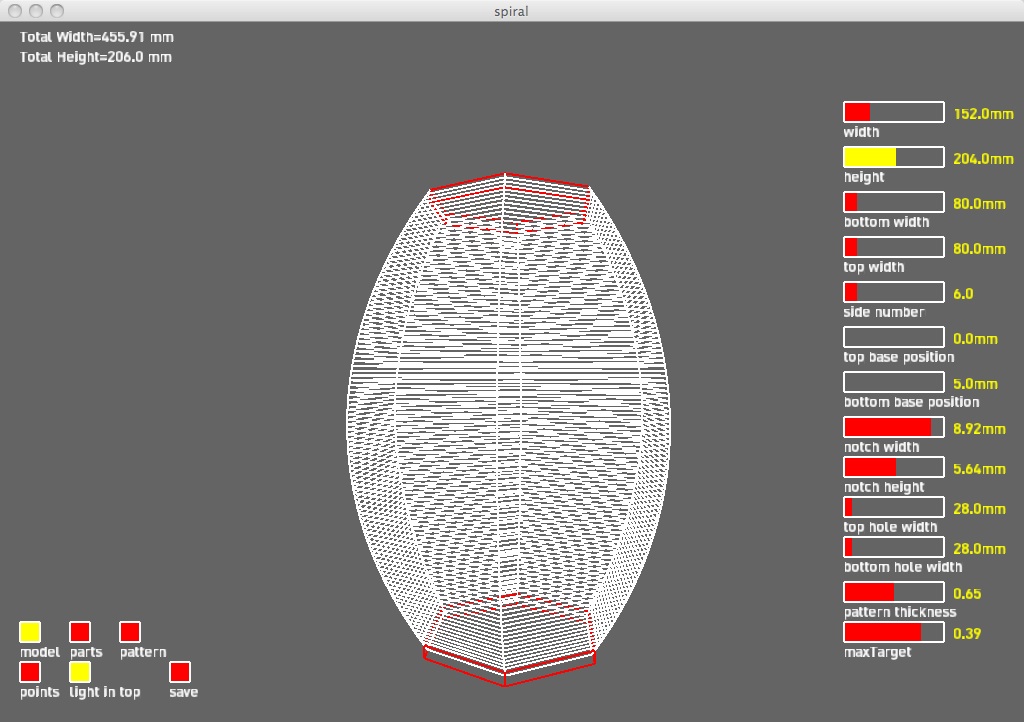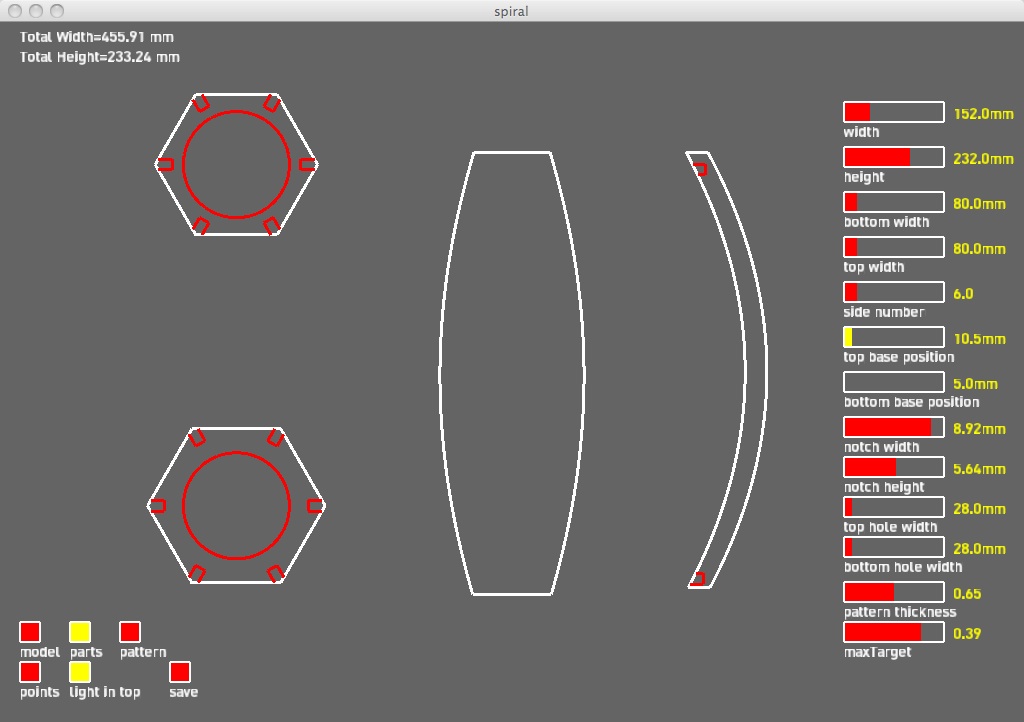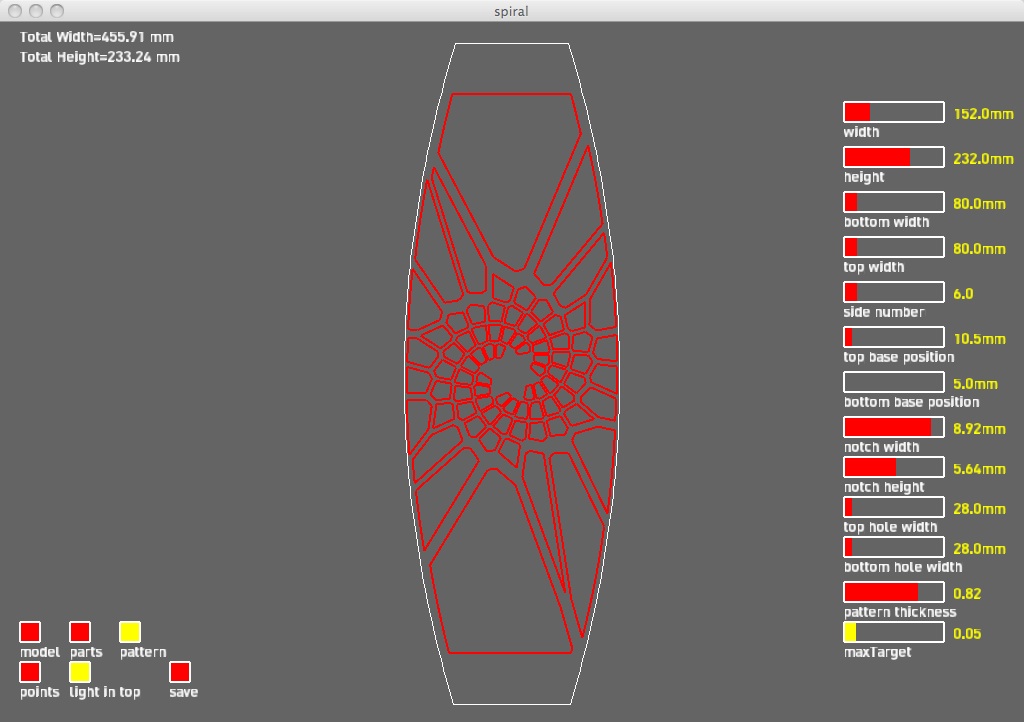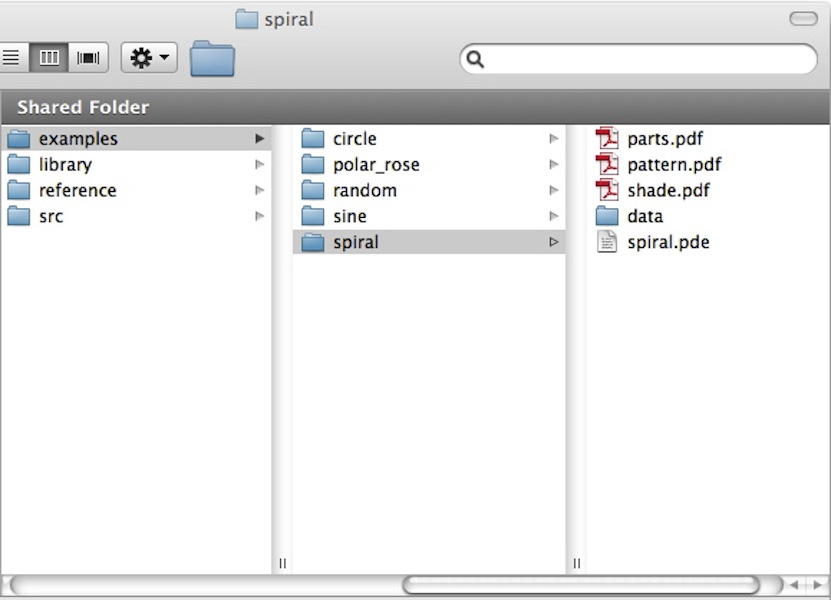Codeable Objects is a library for Processing that allows anyone to design and construct an artifact using geometric computation and digital fabrication. This tutorial will show you how to use the library to make a laser cut paper lamp. The paper version provides a quicker and less costly alternative to the wooden lamp version here
Requirements:
- A computer running windows, Mac OSX or Linux.
- Internet Access
- A vector editing program (Inkscape or Adobe Illustrator)
- Access to a laser cutter*
*If you don’t have access to a laser cutter, you can use an online fabrication service to cut your parts. A good choice is ponoko.com, though many others exist.
Section 1: Setup
Step 1: Assemble your physical materials
- 1-3 sheets of 17” x 14” Bristol board, or some other similar weight paper.
- 1-3 sheets of semi-transparent vellum or high-grade tissue paper. (You can use normal tissue paper as well, but it might result in a less durable finished project.) You can purchase both of these papers at most art and craft supply stores. Choose any color you like for both papers.
- One pre-made light fixture. We recommend using one that has a socket diameter of around 20-40 mm and accepts a candelabra style bulb. This is the one we use in our tutorial: http://www.amazon.com/Electrical-Candelabra-Socket-Screw-On-Switch/dp/B0007GFBBU/ref=pd_sxp_grid_i_1_2
- 1 light bulb. We recommend getting a low wattage bulb, (around 25 watts), or a compact fluorescent.
- hot glue.
Step 2: Download and install Processing
Processing is a popular java based programing environment that allows people to learn and experiment with programing in a simple and straightforward context. If you’ve never used processing before, it’s extremely useful for a range of projects. You will need to download the Processing IDE (which is free), here: http://processing.org/download/
For tips on how to install processing after you’ve downloaded it, check out this page: http://processing.org/learning/gettingstarted/. Follow the instructions on installation, based on your operating system. Note: This tutorial covers the basic elements of Processing, but should not be considered a lesson in Processing in general. For that, check out processing.org for some great tutorials.
Step 3: Download the Codeable Objects library
Processing’s functionality can be augmented by user created libraries. Codeable Objects is one such library that we created to facilitate this project. You can download the library here: http://jenniferj.net//heroworship/wp-content/uploads/code/codeableObjects.zip
Locate the Processing sketchbook. This is the default directory of all of your Processing sketches. On a mac, this will usually be:/Users/Username/Documents/Processing
on a PC, it’s probably: c:/My Documents/Processing/. You will need to place the Codeable Objects library in this directory. It should automatically have been created when you installed Processing. In this directory, there should exist a folder called “libraries”. Unzip the codeableObjects.zip file and place the resulting directory here.
If a directory named libraries does not exist, you will need to create one before placing the Codeable Objects library in it. Once you’ve done so, quit and restart processing if it’s already open, in order to allow it to recognize the new library. Then, open a new sketch by selecting File->New and check to see if the library was found by going to Sketch -> Import Library.. If you placed the library in the correct directory, then codeableObjects should show up among your installed libraries in the menu. You won’t need to import it now, but you can if you like. Note: The process detailed above is the same process for installing any other processing library.
Section 2: Design
Codeable Objects breaks the design process into two parts: The first allows the user to use a graphic interface to design the form and shape of their lamp. The second allows the user to write code to design the patterns on the sides of their lamps. This tutorial will first discuss the basics of the processing code, before moving onto the graphic interface. Lastly, it will cover how to write the code to design the pattern of the lamp.
Step 1: Design the form of your lamp
The library includes several examples to demonstrate how to use the library in processing. They are located in the examples folder within the codeableObjects directory. The code contained in each example is identical with the exception the part that controls of the type of decorative pattern it will generate. If you want to generate your own file, you can create a new processing sketch and copy the code from one of the examples into it, to modify. For now, open the circle example by going into the circle folder and double clicking on the spiral.pde file.
The code in the file might look intimidating if you’re not familiar with Processing, but there are only a few parts you need to change to design your lamp. All of the code that you write will be contained within the setup() function. Setup is a pre-defined function that is automatically called by the processing environment exactly one time at the start of the program when the program is run. Any code placed in between the curly brackets of the setup function will be executed once. The first line of code: “size()”, controls the size of your application window. You shouldn’t need to adjust this. The second line creates an instance of the library controller class called “point controller”. You will use this instance to execute the library methods that structure your lamp. Notice that the point controller is initialized with a command called “Controller that accepts two arguments, this and “paper”. The first argument links the controller to the processing sketch. The second tells the controller that you will be generating a paper lamp rather than a wooden one. If “wood” is entered instead of “paper” the sketch will output the files for a wooden lamp as referenced in the introduction.
The remainder of the code forms the pattern of the lamp, which we will worry about later. At this point you can press the play symbol at the top of the processing code window, which will compile the code and open the application as a java applet. You should then see a 3d wireframe model of your lamp.
GUI:
When you compile the code, you will notice a set of sliders on the right hand side of the screen. These sliders control the dimensions of your lamp. By adjusting them, you can see the changes reflected in the lamp model. Each slider has a yellow numerical output indicating its current value. There is also a numerical readout in the upper lefthand corner of the screen. This is the current dimension of your pattern files. Make sure that this dimension does not exceed the size of your laser cutter or your materials.
You will also notice that there is a set of buttons in the lower left hand corner of the screen. The top 3 allow you to toggle between different views of the lamp structure. If you click the “parts” button, instead of seeing a 3D model, you will see a 2-d view of the tool paths of the lamp that will be cut out by the laser cutter.
There is also a toggle button that when pressed should alternate between the states of “light in top” and “light in bottom”. This toggle allows you to choose which side of the lamp to install the light fixture in. Lastly there is a save button. When you click this button, all of the current settings for your lamp form will be saved and the application will generate the files needed to cut your lamp parts on the laser cutter. Hitting save will also close the application. You can re-open it and continue where you left off by hitting the play button on the processing sketch again.
Parameter guidelines:
Width and Height and Number of Sides:
Deciding on the width(s), height, and number of sides is open to your own aesthetic preferences, but there are a few things to be aware of. You will need to decide if you want the light fixture to come from the top or bottom of the lamp and set the diameter of the top hole or bottom hole to correspond to the diameter of your light fixture. We recommend measuring your light fixture diameter and adjusting the appropriate hole to match this size.
Base Positioning:
The values for the top and bottom circle positions will determine how close the bases of the lamp will be to the top and bottom. If you select the “light in top” option, we recommend setting the top base position to 0 mm. Conversely if your light fixture is on the bottom of the lamp, make sure you make the bottom base high enough to prevent your light fixture from sticking out of the bottom, which will result in a lamp that is unbalanced. To prevent this, measure how tall your light fixture is, and set the bottom base position to something 5 or 10 millimeters greater than that.
The pattern thickness and max target sliders will be described in the next section.
Step 2: Design the pattern of your lamp
The decorative patterning of your lamp is also controlled by code in the setup function. Specifically, the patterns are generated using a voronoi diagram, a special type of spatial subdivision that when given a set of point sites, generates cellular divisions around each site consisting of all areas whose distance to that point is not greater than their distance to any other site. The library takes care of the logistics of generating the diagram. All you have to do is give it a set of points to base the diagram on. You can view your pattern by switching to the pattern view in the GUI.
Adding points in Cartesian space:
To specify a single point in cartesian space, you use the addCartPoint() method and pass it an x and y coordinate. For example, to place a point at (15,10), you would type “pointController.addCartPoint(15,10)”. You can also use some of Processing’s preset system variables, (width and height), to place points in specific locations. Typing “pointController.addCartPoint(width/2,height/2);” will place a point in the very center of the screen.
Once you’ve added the points you want, you can compile the code again and use the “pattern” button in the GUI to switch to the pattern display. You will then see a rendering of the voronoi diagram generated by the points you specified. If you hit the points button, located below the scene toggle buttons, you will see the locations of the points themselves. The pattern will automatically be clipped to fit inside the dimensions of your lamp.
You can adjust the thickness of the pattern using the “pattern thickness” and “max target” sliders interchangeably. Make sure you give the pattern adequate thickness to prevent it from being completely burned away by the laser cutter.
Adding points in Polar space:
You can also add points in polar space instead of cartesian. This comes in handy when trying to draw radial patterns, like a circle, with points. To add a point in polar space use the addPolarPoint() method, and pass it the x and y coordinates of the origin, the angle in radians and the radius. For example the code “pointController.addPolarPoint(width/2,height/2,6,100);” will place a point that’s 100 pixels away from the center of the screen at an angle of 6 radians. Note: if you’re more comfortable thinking in degrees than radians, you can use a predefined processing method to convert from degrees to radians by calling “radians()” and passing it the degree value. (http://processing.org/reference/radians_.html)
Adding multiple points with iteration:
You can manually specify each point position, but it’s much quicker, and much more interesting to use code (and a little math) to quickly generate a lot of points in varying patterns. To do this, we use a common programing structure called a for loop. A for loop is an iteration statement that allows code to be repeatedly executed. To initialize a for loop, we use the following syntax:
for (int i=0; i<limit; i++) {
// code to be executed
}
Where i is a variable that specifies the loop value, limit is the value that will terminate the loop once i reaches it, and i++ indicates the addition that will happen to i on each iteration of the loop. Suppose we set limit equal to 10. The for loop will instruct the program to start i at zero, and check if i is less than 10. If it is, the program will execute any code in the curly brackets and then add one to i. It will then check if i is still less than than 10, execute the code and so on. Once i is no longer less than 10, the loop will terminate.
If we want to create an ordered structure of points, like a spiral, we can use a for loop, as demonstrated in the example. Let’s go through the code in the // =========GENERATE SPIRAL=============== // section:
int centerLimit = 100; // variable to control the maximum diameter of the spiral
float rad = 0; //like the radius of your circle, but increases with every point in your spiral, producing the spiral effect.
//this will draw one spiral
for(int i=0;i<centerLimit;i+=1){
rad +=1; //change to alter the tightness of your spiral
pointController.addPolarPoint(width/2, height/2, rad, rad);// adds the point to your design
}
Here, we’ve set a starting variable called “centerLimit” to 100. This will control the number of iterations of the for loop. It also specifies the number of points in our spiral. There’s also a variable called “rad” that’s set to zero. This value will control the radius of the spiral.
In the for loop directly below this code we see that we’re checking the value of i against the “centerLimit” variable. On each iteration, we’re adding one to rad and then calling the “addPolarPoint()” method and passing it the center of the stage (width/2 and height /2) as the origin point, and the value of rad as both the radian value and the radius. Because we’re increasing rad with each iteration, the effect will be 100 points that gradually radiate out from the center of the stage producing a spiral effect. Execute the code, and toggle to the pattern view to see this result.
With this method, you can quickly modify and increase the complexity of your design with little effort. Try changing the value of the “centerLimit” variable to increase or decrease the number of points in your spiral, or increasing or decreasing the amount you add to rad during each iteration to change the distance between the points. You can also call the “addPolarPoint()” method multiple times each loop, with different origins to create multiple spirals in different locations. Spirals aren’t your only option for designing as well. If you look at the other examples, they contain code samples that show you how to generate points using circles, sine and cosine waves, polar roses and random values. You’re not just limited to these examples, but they offer a great starting point. You can mix and match them for a wide range of effects. The patterns in this tutorial were made with the same spiral code, and varied by initializing a large starting value for rad (80), setting a centerLimit of 150 and incrementing rad by 0.5 each iteration.
Step 3: Prepare your files
Once you’re satisfied with the form and pattern of your lamp, you can save out the files you will use to cut your parts on the laser cutter by hitting the save button in the lower right hand part of the application window. If you look in the folder where the example is located, there should now be three files, “parts.pdf”, “shade.pdf” and “pattern.pdf”. Each file contains the tool paths for the 3 different parts of your lamp. When you preview your files, you may notice that some of the pieces in the “parts.pdf” file appear to be cut off, depending on the size of your lamp. To fix this, you will need to go into a vector editing program and release and delete the clipping mask surrounding the parts. You can do this easily in Adobe Illustrator, or in Inkscape, an open source free vector graphics program.
To do this in inkscape, open the pdf(s) and select the patterns contained within. Then go to Object->Clip->Release to release the clipping mask. Delete the black mask that then shows up from this operation by selecting it and hitting delete on the keyboard. Then go to to File->Document Properties and select “Resize page to drawing or selection”. Once that is complete, re-save your file as a pdf. You are now ready to cut.
Section 3: Fabrication
Step 1: Cut your parts
This process will vary depending on the laser cutter that you are using. Different laser cutters have different control software that vary in file format requirements. Many laser cutter applications accept files with a .dwg or .dxf extension. You can use Inkscape or Illustrator to export the pdf files to this format. If you don’t have access to a laser cutter, you can use an online fabrication service to cut your files. A good choice is ponoko.com, though many others exist.
The laser cutter power and speed settings will also vary depending on which laser cutter you use, so consult with the technician to figure out the best settings for cutting bristol board and tissue paper, respectively.
You should cut the base in the parts.pdf file and the pattern.pdf out of the bristol, and the shade.pdf out of the tissue paper.
Step 2: Stitch the shades
Overlay the pattern and shade pieces so that the pattern is on the outside with the scorch marks on the back facing the shade.
Take one of the long arrow-ended paper strips and clip the arrow piece off one end. (Make sure you are selecting the correct strip for the top side.) Thread this end through the top slit on the rightmost side of the pattern until the arrow on the other end catches at the slit. Thread the trimmed end through the next slit, stitching on the outside of the lamp as shown in the picture.
Continue to thread the paper strip through the slits until you reach the end. This should result in the lamp contracting into a cylindrical shape.
When you reach the end, glue the strip to the starting arrow with a dab of hot glue to hold it in place. Clip off any excess. Repeat the process for the bottom strip.
Take the base piece that was cut from the parts.pdf file and fold all of the tabs from it inward so that they are at a 90 degree angle to the center portion. Fit your light socket into the hole and screw in the light bulb. Then thread the cord, and light socket and bottom part through the body of the lamp until it comes to rest at the correct position. Add a few dabs of hot glue to the side tabs to adhere them to the walls of the lamp for stability.
Then, plug in the lamp, step back and admire your handiwork!